
Споделете вашите мисли и идеи с читателите на уебсайта си, като управлявате страницата на вашия блог.
Позволете на вашите читатели да коментират вашите публикации и да проследяват обхвата на публикацията ви.
В това ръководство ще научите как да добавяте записи в блогове, да редактирате публикации, да планирате датата на публикуване и да използвате нашия AI инструмент за бързо добавяне на публикации към вашия блог.
В редактора на уебсайтове щракнете върху Страници.
Намерете страницата на блога в текущия списък със страници или я добавете като нова страница .
Редактирайте заглавието и лозунга на страницата. Прочетете повече за добавянето на слоган .
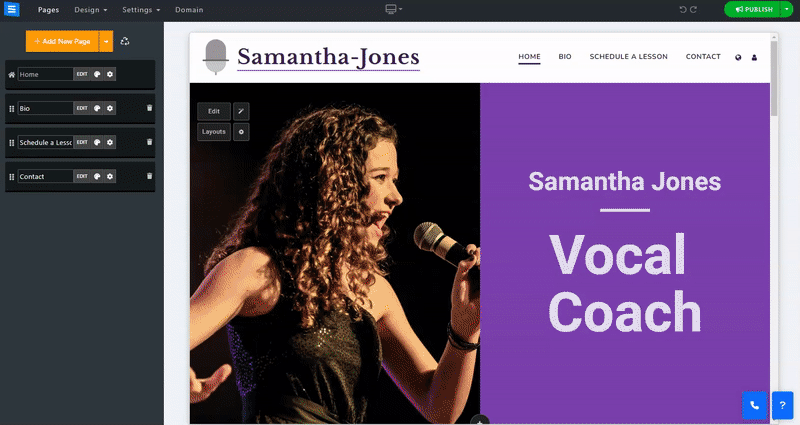
В този раздел ще научите как да добавяте, премахвате и управлявате елементите на страницата на вашия блог.
Щракнете върху бутона Редактиране .
Щракнете върху иконата със стрелки и плъзнете, за да промените позицията на елемент в списъка.
Щракнете върху иконата с три точки, за да редактирате , дублирате , визуализирате или изтриете елемент.
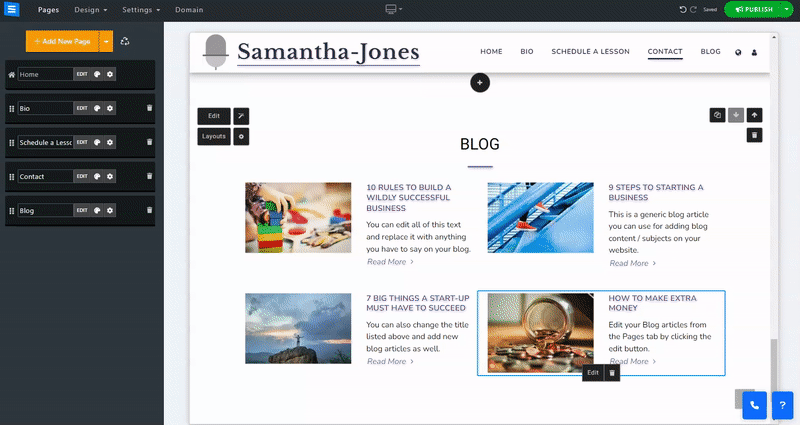
В прозореца за редактиране под раздела Публикации щракнете върху бутона Добавяне на нова публикация .
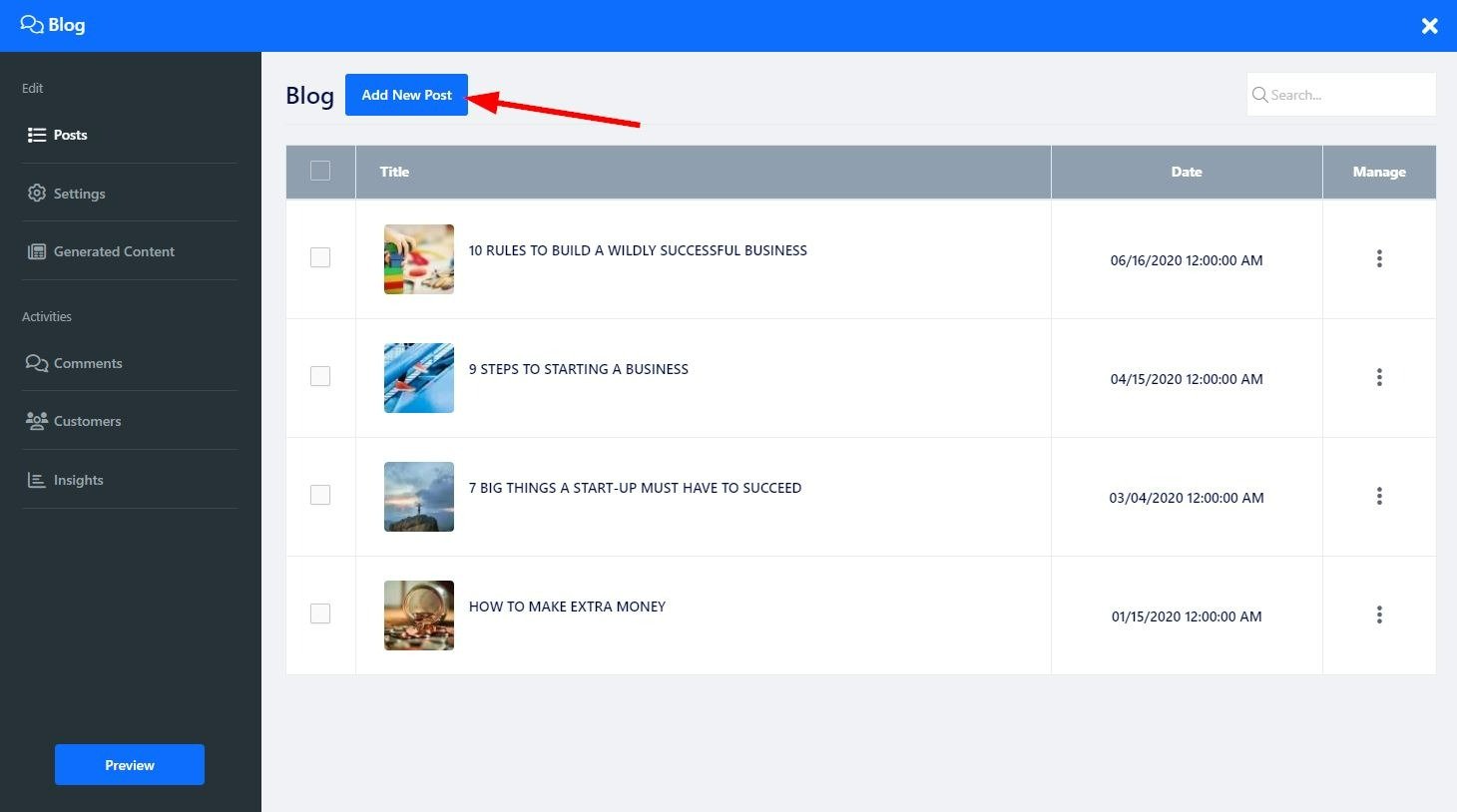
За да добавите съдържание към вашата публикация , използвайте текстовия редактор, за да добавите съдържанието и да го разделите на секции. Задържането на курсора на мишката върху секция ще го маркира в синьо и ще ви подкани малка кутия с инструменти. Използвайте стрелките нагоре и надолу , за да преместите раздел в текста, и червената икона на кошчето, за да изтриете раздел. Маркирането на част от текста ще подкани допълнителни инструменти за редактиране, които можете да използвате, за да персонализирате текста си допълнително. Използвайте долната лента с инструменти, за да добавите изображения, видеоклипове, персонализирани кодове и др. Прочетете повече за текстовия редактор .
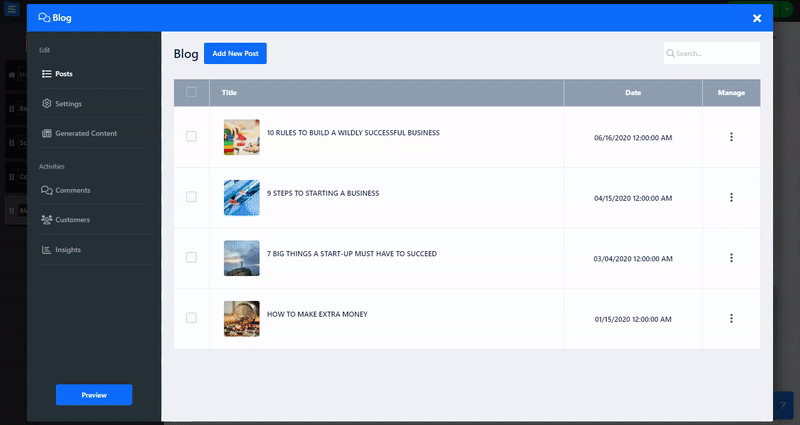
Когато потребителите прочетат вашата публикация в блога, в края й ще им бъдат представени публикации, свързани с публикацията, която току-що са прочели. При тази настройка можете да контролирате коя публикация ще види потребителят.
Автоматично - ще покаже публикации въз основа на Post-Tag, което означава публикации, използващи същия етикет.
По избор - Позволява ви да изберете конкретни публикации от вашия списък с публикации
Изключено - ще ви позволи да решите да не представяте свързани публикации само в публикацията, която редактирате.
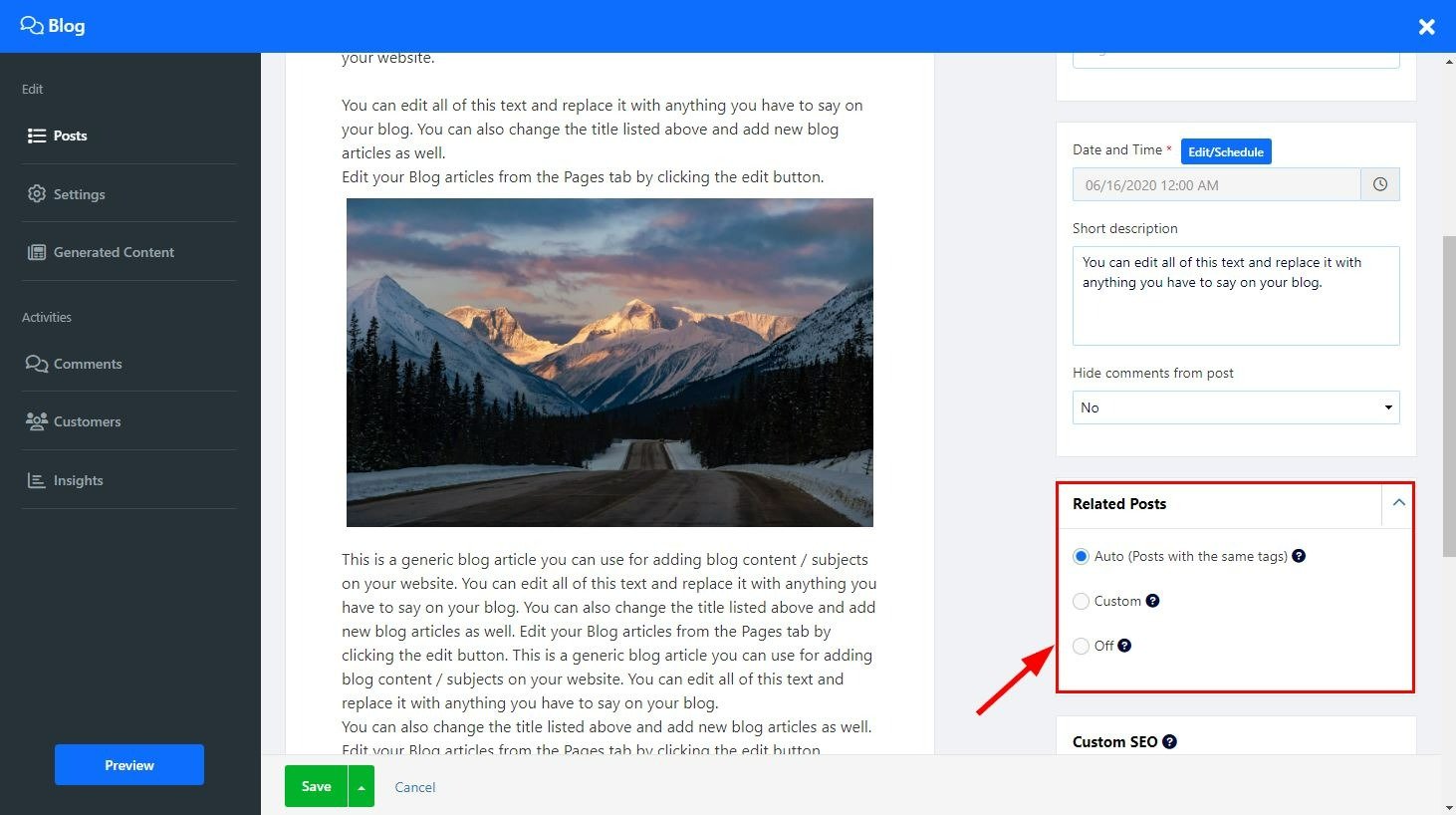
Коригирайте настройките за SEO на вашите различни услуги. Прочетете повече за Персонализирано SEO .
Използвайте нашия AI инструмент, за да добавите публикации в блог към страницата си.
На страницата на вашия блог щракнете върху иконата Magic Wand . Инструментът ще отвори екрана за редактиране в раздела Генериране на съдържание . Можете също да достигнете до инструмента AI от екрана за редактиране , като щракнете директно върху раздела Генериране на съдържание или като щракнете върху опцията под Supercharge Your Content with AI.
В раздела Генерирано съдържание ще видите цялото съдържание на страницата на вашия блог, която е създадена с помощта на AI.
За да добавите нова публикация, щракнете върху Генериране на нова публикация в блог и изпълнете следните стъпки:
Описание
Въведете обяснение за съдържанието, което искате да генерирате, и предоставете на AI Tool информация за темата на публикацията (до 350 знака).
Съдържание-дължина
Изберете желаната дължина на съдържанието на публикацията в блога, щракнете върху полето и изберете желаната опция от падащото меню:
Кратко - до 500 думи
Среден - До 1000 думи
Дълги - До 1500 думи
Тази функция ви дава контрол върху точната дължина на генерирания изход, като гарантира, че е съобразен с вашите нужди за публикация.
Ключови думи
Добавянето на ключови думи, подходящи за вашата публикация, ще гарантира, че те се използват в рамките на генерираното съдържание, това ще позволи по-прецизно и целенасочено генериране на съдържание и ще подпомогне SEO публикациите ви в блогове.
Стил и структура на съдържанието
Изберете от набор от стилове, за да паснете най-добре на генерираната публикация на вашите нужди:
Стил на списък – Използва се най-добре за публикации от типа „Топ 10“, като изберете това ще генерира съдържание под формата на списък с точки или съвети.
Първо съществено - Използва се най-добре за новини и съобщения - тази опция ще добави основното съдържание в началото на публикацията и след това ще предостави допълнителна информация по темата
Ръководство стъпка по стъпка - Използва се най-добре за уроци и ръководства, тази опция ще предостави обработени инструкции в последователна форма.
Разказване на истории – използва се най-добре за публикации за личен опит или представени истории, тази опция ще добави завладяваща и ангажираща история в началото на публикацията
Въпрос и отговор - Използва се най-добре за интервюта или публикации с често задавани въпроси, тази опция ще оформи публикацията ви под формата на въпрос и отговор.
Проблем и решение - Използва се най-добре за колони със съвети или публикации с опции, тази опция ще идентифицира проблем и ще предостави решение за него.
Преглед и сравнение – Използва се най-добре за публикации за преглед на продукти или сравнение, тази опция ще ви позволи да генерирате съдържание за сравнение на продукти, услуги или идеи.
Изследователски доклад – Използва се най-добре за публикации в академични или научни блогове, тази опция ще ви позволи да показвате изследователско съдържание по добре подреден начин, който включва въведение, методология, резултати и дискусии.
Използвани кредити от AI за текст
Тук ще можете да проверите колко кредита ви остават за AI инструмента и колко вече сте използвали.
AI кредитът ще се различава в зависимост от избрания от вас пакет:
Безплатни , основни , разширени и професионални - 10 000 кредита
Злато - 30,00 кредита - броячът се нулира веднъж месечно
Platinum - 100 000 кредита - броячът се нулира веднъж месечно
Моля, обърнете внимание - в пакетите Gold и Platinum неизползваният AI кредит не се натрупва, броячът ще се нулира до стойността на AI кредита по подразбиране, независимо дали кредитът от последния месец е бил напълно използван или не.
След като сте готови, щракнете върху Генериране на идеи и инструментът AI ще генерира опции, от които да избирате .
Щракнете върху Генериране , за да добавите подходящото съдържание към страницата на вашия блог, и щракнете върху Покажи още, за да видите допълнителни опции за съдържание.
Въведете обяснение относно съдържанието, което искате да добавите, в текстовото поле (ограничено до 350 знака). Добавете обяснението под формата на заявка. Например, напишете публикация за пътуване до Италия.
Добавете допълнителни настройки, за да фокусирате инструмента и да оптимизирате предоставените резултати:
Дължина на съдържанието - изберете дължината на съдържанието, което искате да генерира AI инструментът. Изберете между кратко съдържание (до 500 думи), средно (до 1000 думи) и дълго (до 1500 думи). Като използвате тази опция, можете да контролирате точната дължина на генерираната публикация и да я приведете в съответствие с вашите изисквания.
Ключови думи - Осигуряването на инструмента с подходящи ключови думи допълнително ще фокусира таксата и ще му позволи да генерира по-точно съдържание според вашите изисквания.
Стил и структура на съдържанието - Изберете типа съдържание за публикацията в блога и неговия стил, например Разказване на истории или Въпроси и отговори. Това ще ви позволи да приспособите съдържанието си така, че да ангажира и информира вашите читатели ефективно.
Щракнете върху Генериране на идеи, за да позволите на инструмента да генерира идеи за вашето съдържание, като използва предоставената информация и настройки. Инструментът AI ще генерира подходящи публикации в блогове въз основа на предоставената от вас информация и избрани настройки и ще ви предостави опции, от които да избирате.
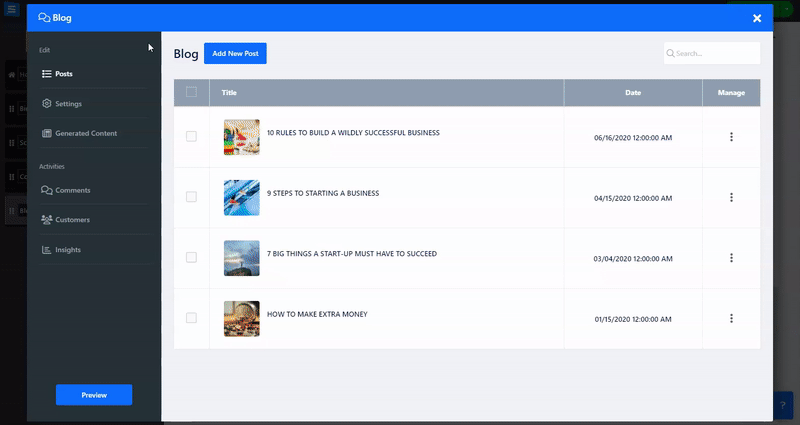
В раздела Настройки можете да контролирате аспекти на страницата на вашия блог, като например системата за коментари, автоматично потвърждаване на коментари и редактиране на персонализирани етикети на вашата страница в блог.
Система за коментари: Задайте типа на системата за коментари и изберете как посетителите ще коментират публикации. Можете да изберете вътрешни коментари или коментари във Facebook или Disqus .
Автоматично потвърждаване на нови коментари: Изберете дали искате автоматично да потвърждавате получените публикации и коментари или да можете да ги прегледате предварително.
Настройки:
Показване на броя коментари - Решете дали искате да покажете колко потребители са коментирали публикацията на посетителите на вашия уебсайт.
Показване на времето за четене на публикацията - Покажете на потребителите си приблизителното време, което ще отнеме да прочетат публикацията.
Показване на свързани публикации - решете дали да показвате свързани публикации във всички публикации в блогове или изобщо не.
Показване на бутона за социално споделяне - позволете на вашите потребители да споделят вашата публикация в социалните медии.
Показване на датата на публикуване - Изберете дали искате да се показва датата на публикуване на вашата публикация.
Автоматично изграждане на вътрешни връзки - Автоматично свързва свързани публикации и статии въз основа на техните общи ключови думи
Adsense Advertising: Изберете дали искате да показвате реклами в публикациите си в блога,
Когато включите тази опция, ще трябва да добавите следната информация:
Google Adsense - Скрипт - Добавете своя кратък скрипт за AdSense
Google AdSense – адаптивен рекламен скрипт – Добавете своя рекламен скрипт за AdSense
Местоположение на рекламата – Изберете къде да се показват рекламите в публикацията в блога ви
Настройте своя достъп до блога и плащане
В раздела Настройка изберете конфигурация
Под абонамент изберете типа достъп от падащия списък под Кой може да вижда съдържанието на блога изберете между отворен за всички, за влезли членове и за плащащи клиенти
Когато избирате плащащи клиенти, ще имате възможност да редактирате абонаментната цена и периода, щракнете върху Редактиране, за да настроите абонаментната си тарифа:
Име на цената - Изберете име за тарифата
Интервал на ценообразуване - Изберете колко често вашите клиенти ще бъдат таксувани за абонамента, изберете между месечно, на всеки 3 месеца, на всеки 6 месеца или веднъж годишно
Етикет за ценообразуване - Добавете етикет за ценообразуване като най-добра стойност или препоръчан
Цена - добавете сумата на абонамента
Добавете нова цена - добавете още опции за ценообразуване, като щракнете върху Добавяне на нова цена
това ще ви позволи да създавате различни опции за абонаменти
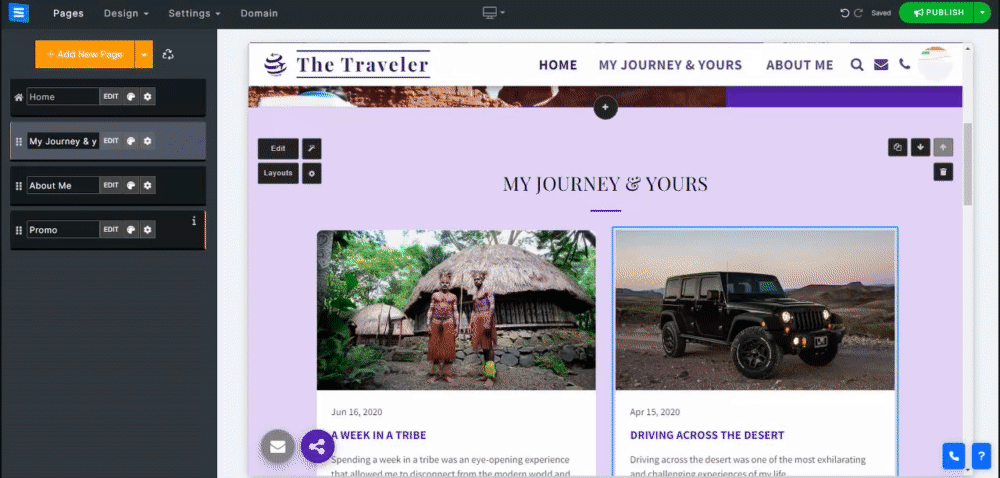
В раздела Методи на плащане изберете предпочитаната от вас валута и шлюз за плащане. Прочетете повече за настройването на валута и методи на плащане
В раздела Данък настройте съответните данъчни характеристики, прочетете повече за Настройка на данък
Забележка: когато използвате Stripe като избран шлюз за плащане, вие ще можете да предложите на потребителите си повтарящи се плащания за техния абониран блог. Ако не използвате Stripe като шлюз за плащане, клиентите ви ще получават напомняния за подновяване по имейл в края на всеки месец (минус 10 дни) въз основа на избрания от тях интервал на абонамент.
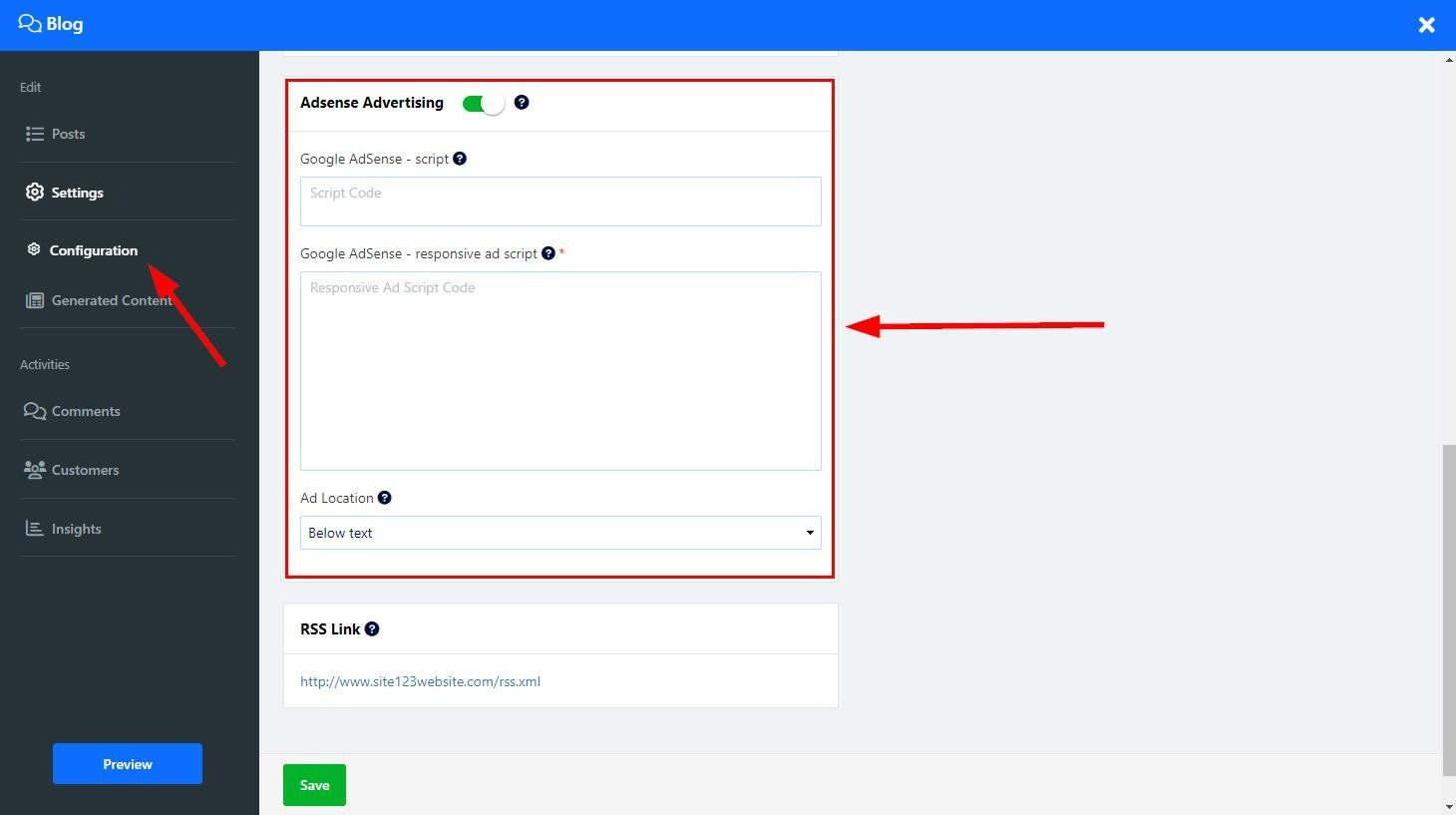
Използвайте предоставения RSS код, за да публикувате своя блог чрез RSS. Посетителите на вашия уебсайт Могат да се абонират и да следват вашия блог, като използват предпочитания от тях RSS четец.
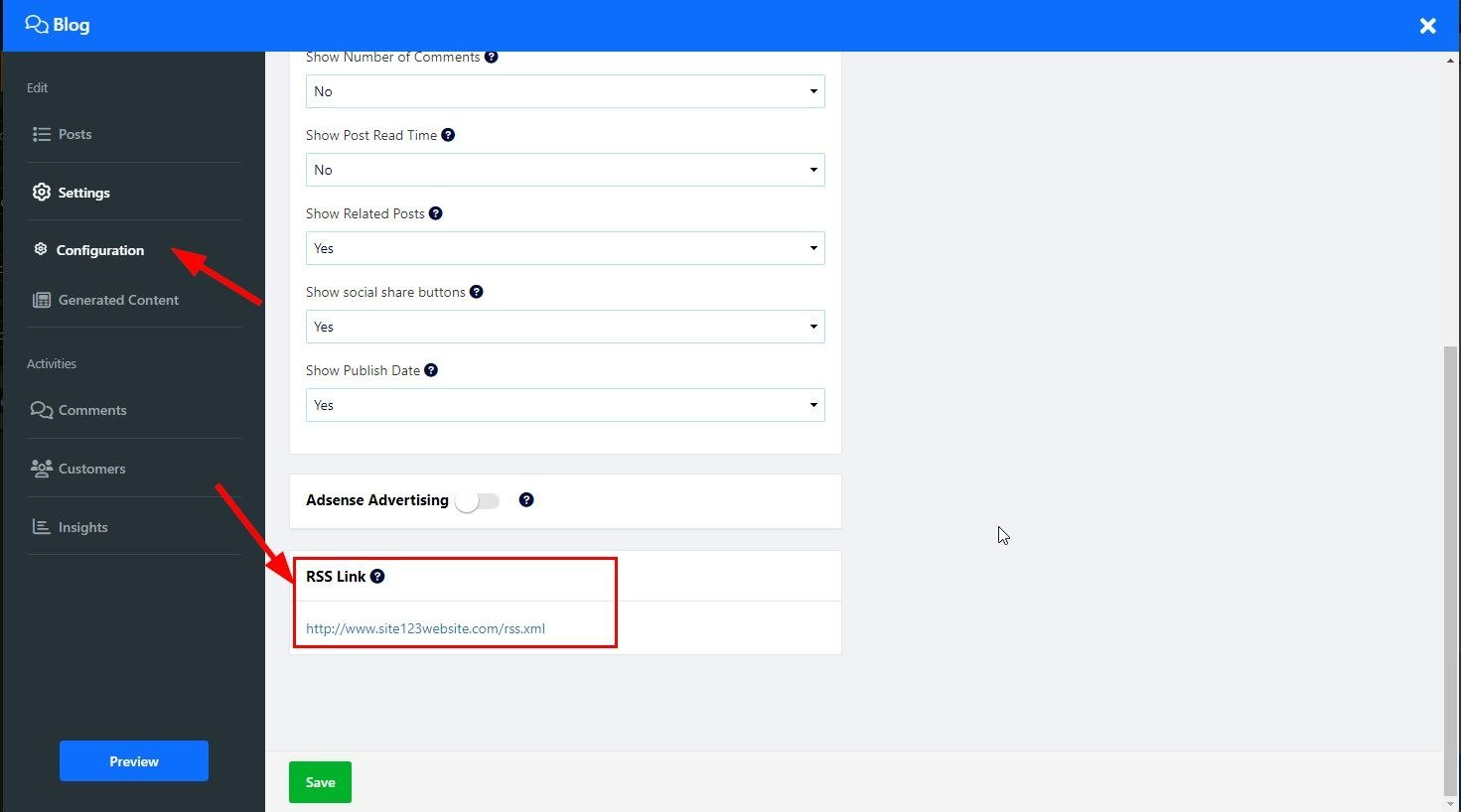
Тук можете да редактирате етикетите на страниците на вашия блог, за да отговарят по-добре на вашите нужди. Изберете Custom Lable, за да персонализирате етикетите, като например Continue Reading вместо Read More.
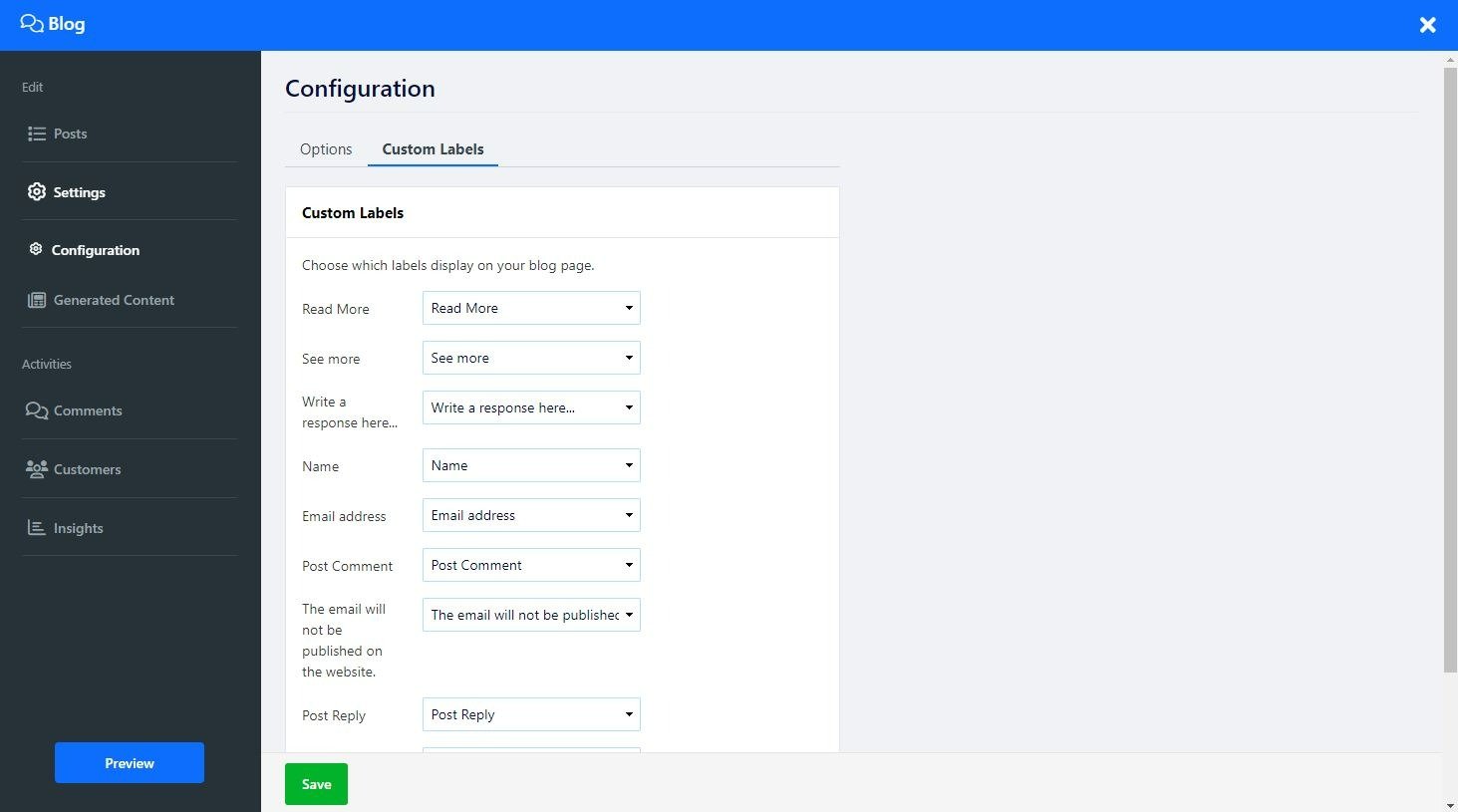
Добавете категории към публикациите в блога си, като използването на категории ви позволява да групирате публикации по подходящи предмети или теми, които могат да се видят, когато щракнете върху свързаната категория.
На страницата на вашия блог щракнете върху Редактиране
Кликнете върху раздела Категория в страничното меню
Кликнете върху Добавяне на нова категория
Добавете име на категория , описание и изображение
Под настройката за SEO добавете уникални ключови думи и мета тагове и задайте уникален URL за всяка отделна категория, това ще подобри видимостта на вашия блог в търсачки като Google
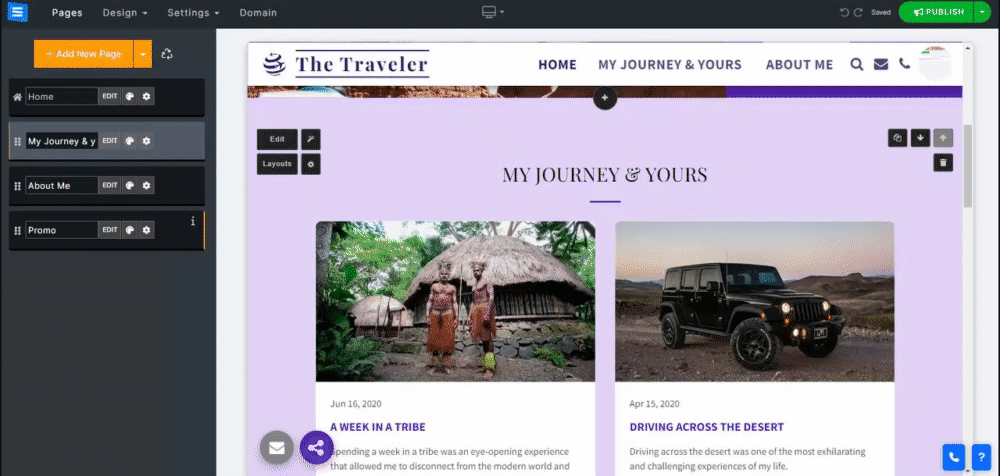
За да добавите категория към публикация, изпълнете следните стъпки:
Кликнете върху раздела Публикуване в екрана за редактиране на вашия блог
Кликнете върху публикация, за да я редактирате
В страничното меню щракнете върху Категория и изберете категория от падащото меню
Щракнете върху задаване като основна категория
Категорията ще се вижда в долната част на екрана за публикация, щракването върху нея ще покаже всички други публикации, които са свързани с тази категория
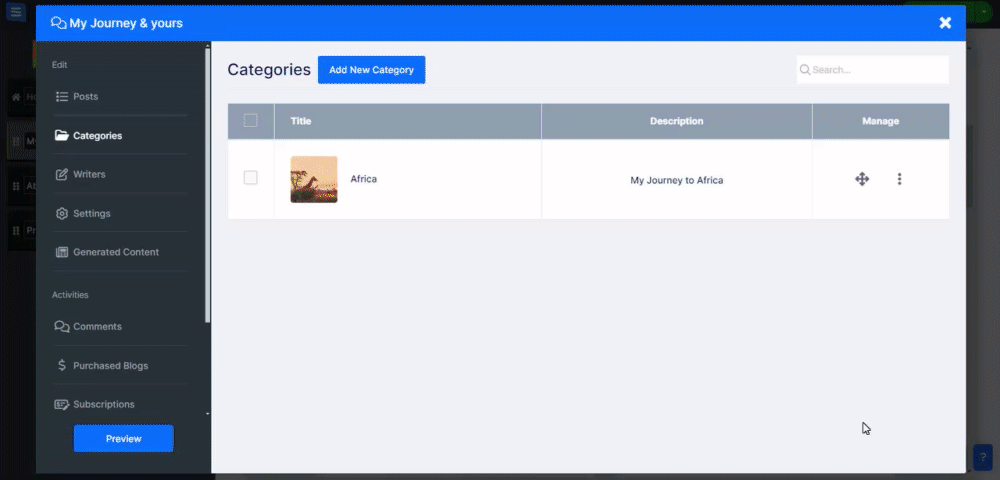
Назначете автор на вашите публикации в блога. Всеки автор може да има определено изображение, заглавие и описание. Можете да изберете един или няколко писатели за всяка публикация и да изберете основен автор. Щракването върху името на писател показва всички публикации, за които той е допринесъл, и персонализира настройките за SEO и URL за всеки автор на публикация.
За да добавите нов автор, изпълнете следните стъпки:
На страницата на вашия блог щракнете върху Редактиране
Щракнете върху раздела Сценаристи в страничното меню
Щракнете върху Добавяне на нов писател
Под Име добавете името на писателя, което ще се показва в публикацията
Под Кратко описание Добавете описание на автора на вашия блог
Добавете изображение , което ще се показва в публикацията и при щракване върху името на автора на блога
За да добавите писател към публикация, следвайте тези стъпки:
На страницата на вашия блог щракнете върху Редактиране
Щракнете върху раздела Публикуване в страничното меню
Кликнете върху желаната публикация от списъка
В страницата за последващо редактиране щракнете върху опцията Сценаристи в страничното меню
Изберете писател от падащото меню или щракнете върху Добавяне на нов писател, за да добавите нов
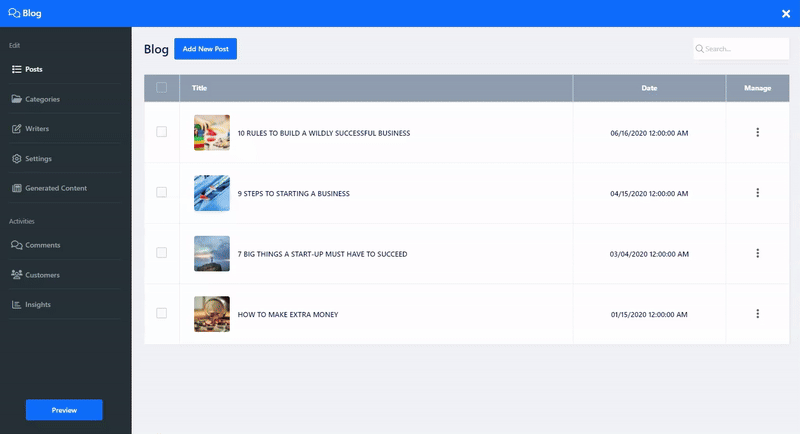
Ако изберете опцията за вътрешни коментари, ще можете да проверявате коментарите, оставени за вас във вашите публикации в раздела Коментари. В раздела ще видите на коя страница е добавен коментарът, името на коментиращия и съдържанието на коментара, както и датата и часа на добавяне на коментара.
Използвайте Отхвърляне , за да предотвратите показването му в секцията за коментари на вашата публикация, или Одобряване , за да го покажете, и използвайте Изтриване , за да премахнете коментара напълно.
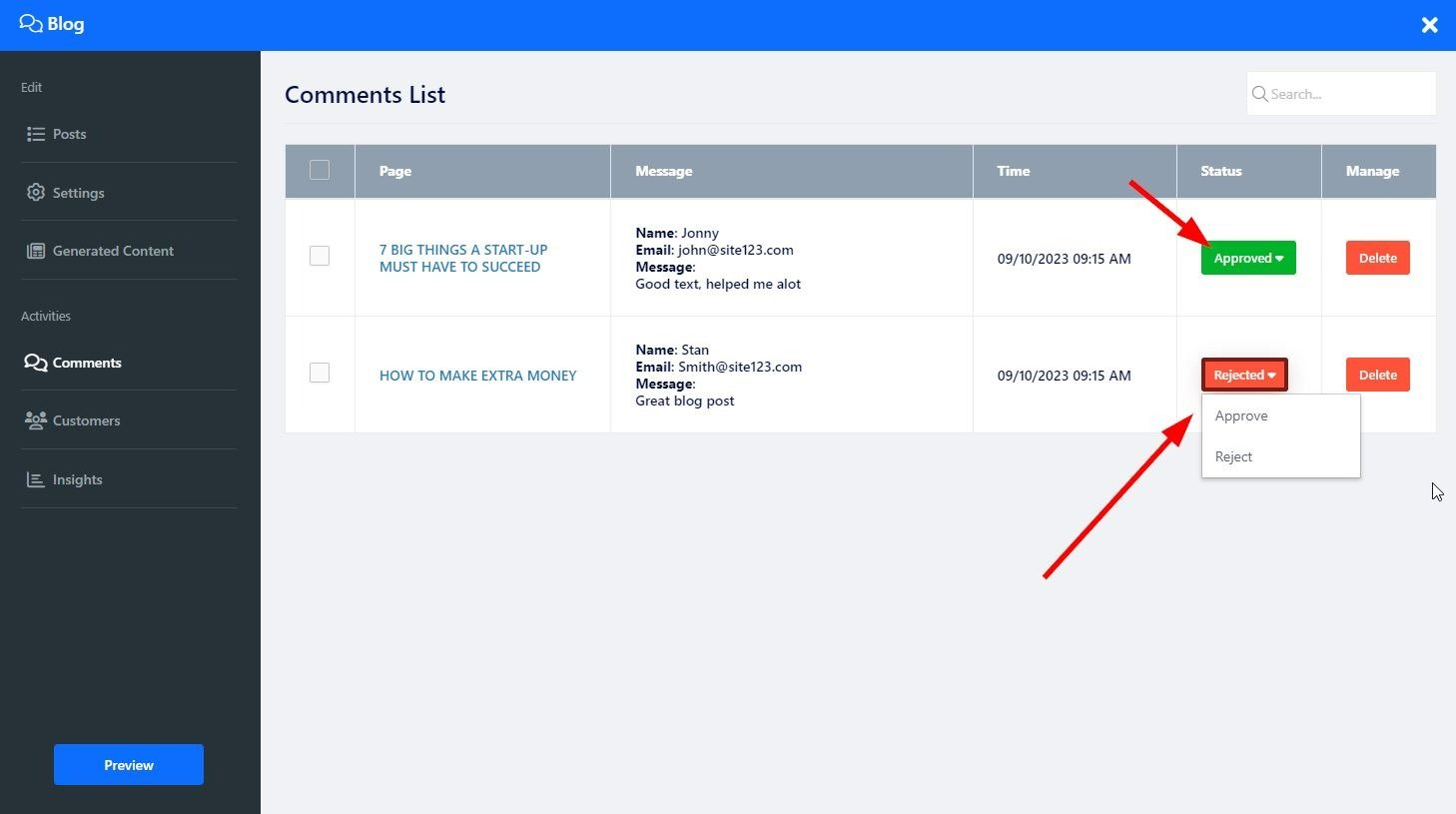
Във вашия раздел „Клиент“ можете да преглеждате всичките си клиенти, както абонирани, така и неабонирани, можете да управлявате информацията за клиентите, да добавяте персонализирани тагове, да импортирате и експортирате списъци с клиенти, да ги абонирате за вашия пощенски списък и да комуникирате с тях чрез изпратени директни съобщения от раздела Клиент. Прочетете повече за раздела Клиент .
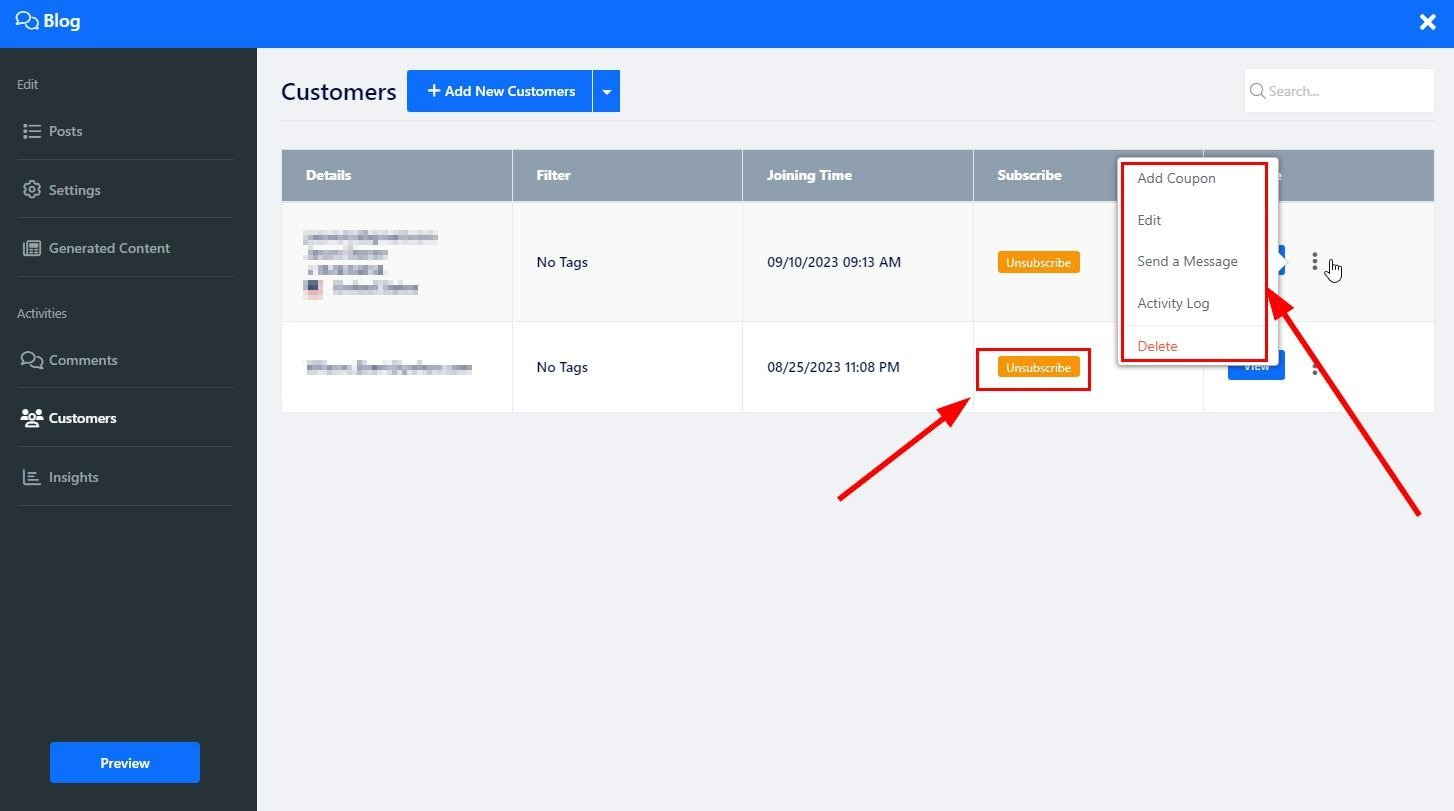
Щракнете върху бутона Оформления, за да промените оформлението на страницата, превъртете страничното меню, за да изберете предпочитаното оформление, и щракнете върху него, за да го приложите към уебсайта. Прочетете повече за оформлението на страницата .